現代ではどんな仕事でも欠かせないアイテムとなっているパソコンなのに、Wifi表示がされなくなって困ったことありませんか?
きっと、このページをご覧いただいている方は、「ちょうど今、パソコンがwifiに繋げれなくて困ってて、スマホで対策探してた!」という方かもしれませんね!
今回は、パソコントラブルのwifi表示されない時の対処法をご紹介いたします!
パソコンのWi-Fi表示がない原因を探す
デスクトップパソコンであれば、LANケーブルでインターネット回線には常時つなぎっぱなしだと思いますが、ノートパソコンだとWi-Fi接続での使用が一般的です。
よほど古いノートパソコン出ない限り、現代のパソコンにはWi-Fi(無線LAN)機能が標準搭載されるようになっています。
それなのに、Wi-Fi表示がされないのであれば、次のどれかに原因があると考えられます。
・Wi-Fi受信レベルが低くて表示されていない可能性
・いつの間にかパソコンのWi-Fiが無効になっている可能性
・実はWi-Fi機能が搭載されていないパソコンだった可能性
これら3つの可能性が考えられるので、一つ一つ原因を探していかなければいけません。
パソコンのWi-Fi受信レベルが低い場合の対処方法
まず、これまでWi-Fiを使っていたパソコンで、Wi-Fi表示がなくなっているのであれば、Wi-Fiの受信レベルが低すぎて表示がなくなっている可能性が考えられます。
Wi-Fi環境で使っていたパソコンであれば、Wi-Fi機能がなかったということはあり得ないので、受信レベルが低く、感知できていないのかもしれません。
windows10では、画面右下の吹き出しマークをクリックすることで、現在のパソコンの接続状況を知ることができます。
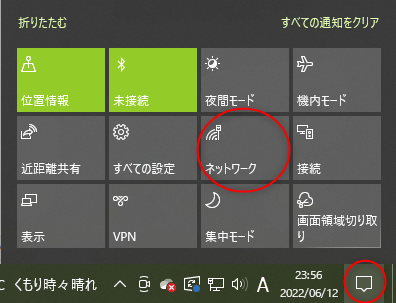
これは私のパソコンですが、デスクトップパソコンでネットワークが常時接続状況にあるため、Wi-Fiの項目を表示させれていませんが、確認する場所としては同じです。
ここを見て、Wi-Fiの項目が見当たらない場合は、インターネットとは接続できていない環境にあると言えます。
これまでWi-Fiが使えていたのに、項目の表示がないのなら、別途USB子機を利用することで解決できるでしょう!
パソコンのWi-Fiが無効になっていた場合の対処方法
特に何かを触った記憶になくても、いつの間にか仕様が変わっていることも稀にありますよね?
Wi-Fiの場合も、いつの間にか『無効』になっている場合も考えられます。
もしこれが原因だった場合は、『有効』にし直すことで問題は即解決です!!
手順1:Windowsの設定を開く
画面左下のWindowsマークをクリックして、出てきた歯車マークをクリック、もしくは右クリックから『設定』を選択します。
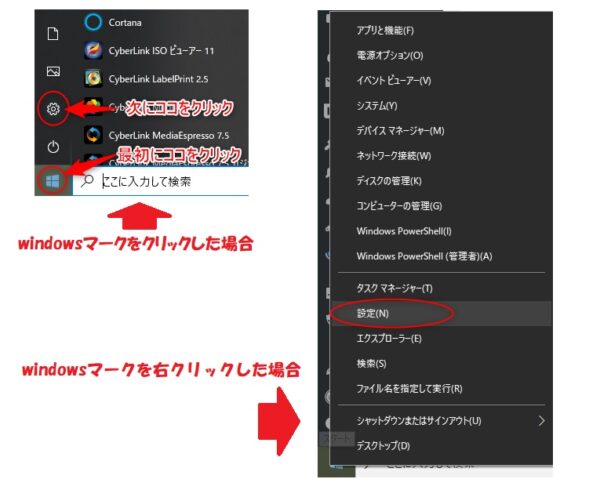
※ショートカットキーを使うならば、『Windowsキー』と『I』キーを同時に押すことで、設定画面をダイレクトに開くことが可能です。
手順2:ネットワークとインターネットを開く
次に、『設定』を選択することで出てきた新しいウィンドウ内にある『ネットワークとインターネット』クリックします。
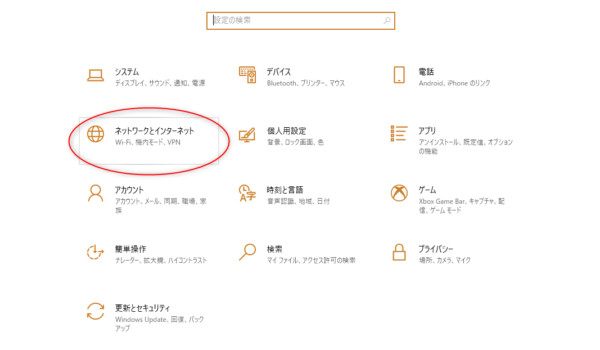
画像の赤丸部分にある『ネットワークとインターネット』をクリック!
手順3:『状態』から『アダプターオプションを変更する』を開く
『ネットワークとインターネット』をクリックすると、画面が切り替わると、『状態』になっているはずです。
もしなっていなければ、左側上の方にある『状態』をクリックして下さい。
『状態』の画面になっていれば、『アダプターのオプションを変更する』をクリックしましょう!
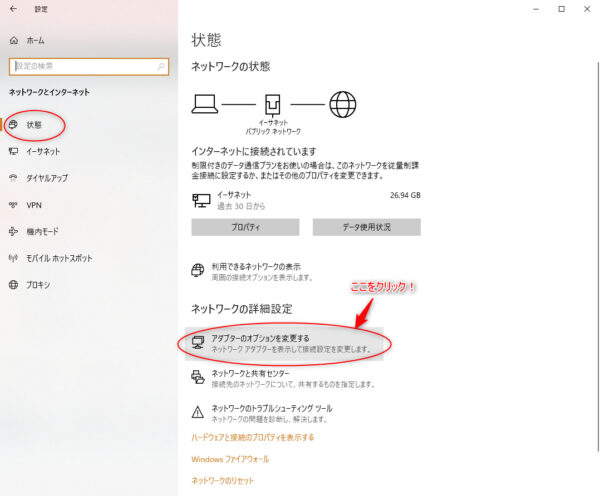
手順4:Wi-Fiが『無効』になっていたら『有効にする』を選ぶ
『アダプターのオプションを変更する』をクリックすると、『ネットワーク接続』の別ウィンドウが開きます。
その中に、『Wi-Fi』の接続に関する項目があるので、カーソルを合わせて右クリックし、『有効にする』を選択しましょう。
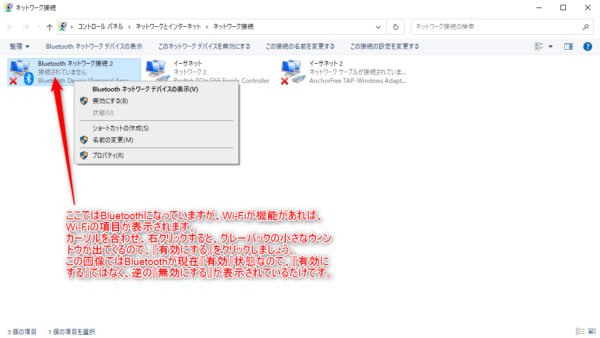
画像では、私のパソコンに『Wi-Fi』項目がないため、代わりに『Bluetooth』項目で説明しているだけで、やり方は同じです。
Wi-Fi機能が搭載されていないパソコンだった場合の対処方法
実はパソコンにWi-Fi機能が搭載されていなかった…という場合の対処法です。
この場合、Wi-Fi受信レベルが低い場合の対処方法と同様で、USBタイプのWi-Fi子機を用いることで問題は解決します!
USBポートに差し込んでも、でっぱりが少なく邪魔になりにくい超小型モデルから、感度や速度を上げたアンテナ搭載もでるまで、幅広いデザインの子機があるので、用途に合わせて選ぶと良いでしょう。
まとめ
パソコンのWi-Fi表示されない時の対処方法を書いてきましたが、まずは原因を探すことが第一です。
多くの場合、『無効』になっていたものを、『有効にする』かWi-Fi子機を取り付けることで解決するはずなので、是非やってみて下さい!
【関連記事】
パソコンで2画面表示するやり方と設置方法!デュアルディスプレイ・マルチモニター実践!
パソコンのスクリーンショットの貼り付けは?やり方とおすすめソフト伝授!




コメント