パソコンで2画面表示できると便利ですが、そのやり方をご存知ですか?
パソコンは1台に付き1つのモニターなので、トレーダーでもない限り、2つ以上のモニターを使う必要はないと思っている方が大半だと思います。
しかし、実はトレーダーでなくても、モニターが2つあるだけでめちゃくちゃ便利なんです!!
今回は、パソコンで2画面表示する方法をご紹介いたします!
パソコンで2画面表示(デュアルディスプレイ・マルチモニター)させる方法は?
ノートパソコンでは、開いて電源を押せばモニターに表示されますが、デスクトップパソコンでは、パソコン本体からモニターにケーブルをつなぐという作業が必要ですね。
2画面表示させるためには、当然、用意した2つ目のモニターにもケーブルで接続する必要があります。
パソコン本体とモニターの端子を確認する
まずはパソコン本体についている端子の種類と、用意するモニターについている端子を確認してください!
ノートパソコンでも2画面表示にすることは可能で、HDMIやDVI、VGA、USB Type-Cと呼ばれる種類の端子があれば、ノートパソコンのモニターに加えて、別のモニターにも表示させることができます。
間違っても、パソコン本体にある端子とモニターにある端子が一致していないケーブルを準備しないでくださいね!
せっかく準備したのに、接続できないという悲しい結果になってしまいますので…。
必ず、パソコン本体とモニターのどちらにも同じ形状の端子があることを確認した上で、ケーブルを準備してください。

DVIケーブルでモニターに接続している画像です。
右側の青く見える部分はVGA端子になります。
これは私のサブモニターなのですが、10年以上前の古いモニターなのでHDMI端子がありません。
私は現在の主流となっているHDMI端子でメインモニターを接続し、サブモニターをDVIケーブルで接続して使用しています。
パソコン本体とモニターをケーブルで接続する
パソコン本体とモニターともに同じ端子があるケーブルを準備できたら、実際に接続してみましょう!
何も難しいことはありません。
本当にケーブルの形状に合った端子部分にそのまま差し込むだけの単純作業です。
VGA端子のように両側にネジが付いている場合は、それも回してきちんと固定されれば、接続作業は終了です。
パソコン本体での設定
きちんと接続がされたら、それだけで新しいモニターが接続されたことをパソコンは認識してくれます。
しかし、そのままでは表示される画面は1つのままなので、パソコン上でディスプレイ設定をすることが必要です。
ディスプレイ設定を開く
Windowsのディスクトップ画面で、アイコンのない場所で右クリックをします。(画像はWindows10)
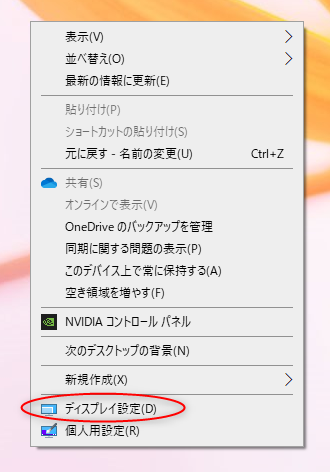
マルチ ディスプレイの設定を行う
ディスプレイ設定をクリックすると、別ウィンドウで開いた設定画面を下にスクロールしていくと、『マルチ ディスプレイ』という項目があります。
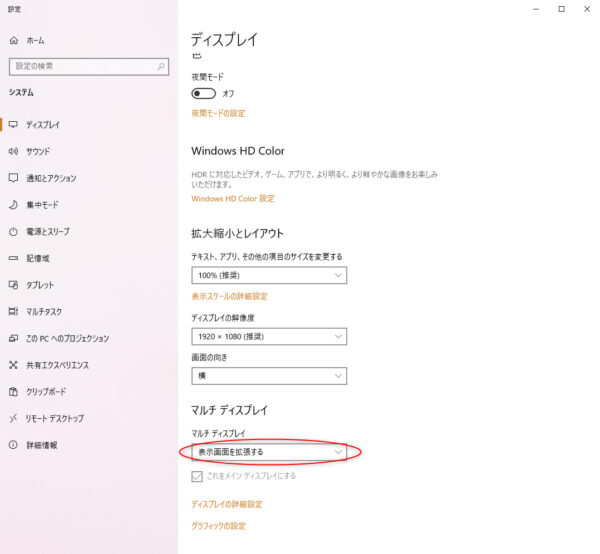
その項目から、『表示画面を拡張する』を選択することで、2画面表示をさせることができるようになります。
『表示画面を複製する』を選択すると、ミラーリングした形で表示するモードです。
『1のみに表示する』は、メイン画面となっているモニターだけに表示させます。
通常使っているモニターが1になるので、2画面で使用しない時は、『1のみに表示する』にしておきます。
指定した表示方法で『変更の維持』を行う
『表示画面を拡張する』や『1のみに表示する』を選択すると、別ウィンドウで「ディスプレイの設定を維持しますか?」というテロップが表示されます。
ここで、『変更の維持』をクリックすると、その時ディスプレイに表示された状態で固定され、設定完了です!!
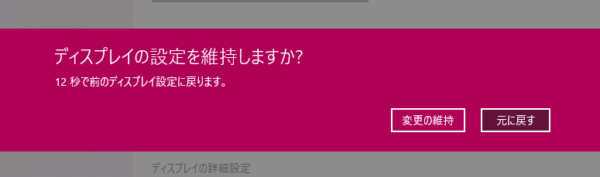
2画面の表示切替と配置の変更方法は?
2画面に表示ができるようになっても、表示して欲しい画面が逆だったり、マウスを動かしてもカーソルがモニター間をうまく移動してくれなかったりしていませんか?
その場合、実際のモニターの配置に合わせた設定をパソコン自体にも認識させる必要があるため、ディスプレイ設定から変更します。
ディスプレイ設定を開く
まず、先ほどと同様、Windowsのディスクトップ画面で、アイコンのない場所で右クリックをします。(画像はWindows10)
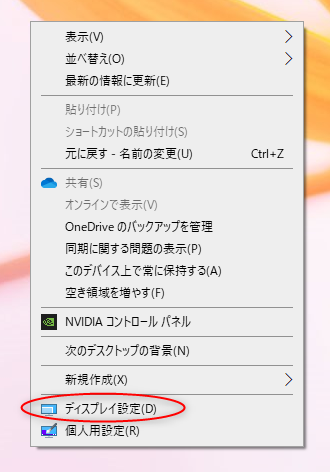
ディスプレイの配置を変更する
ディスプレイ設定をクリックして出てきた別ウィンドウ内にある、『ディスプレイの配置を変更する』という項目には、『1』と『2』の数字で書かれた□が表示されています。
それぞれ『1』と『2』は、モニターを現しているので、クリックしながら移動させて、実際のモニターと同じ位置になるよう変更しましょう。
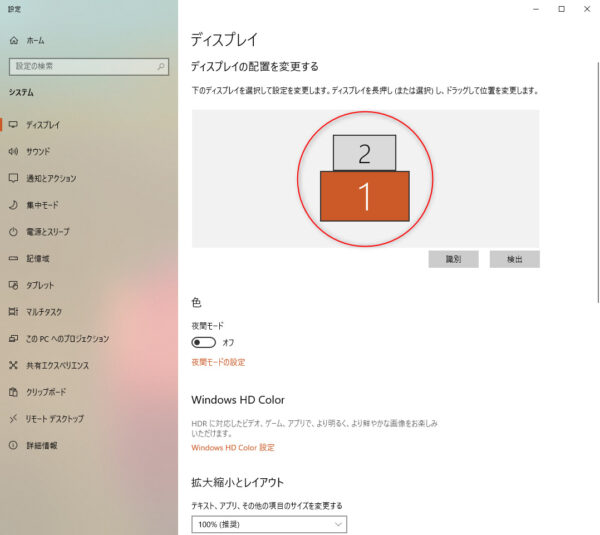
この画像の赤丸で囲ったのが、実際のモニターと同じ位置になるように合わせるのです。
私の場合、『2』のサブモニターが10年以上使っている古いモニターをそのまま使用しているため、『1』のメインモニターより小さいため、このように大きさも異なっています。
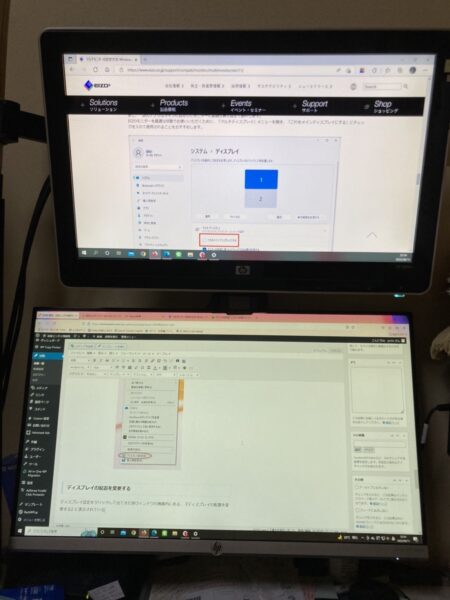
当然、十分なスペースがあり、モニターを左右並べて置く場合は、『1』と『2』が横並びになるように変更してくださいね!
これで、メインモニターとサブモニターの位置が正しく設定できて、マウスの移動もモニター間を越えてスムーズに移動できるようになったと思います。
画面表示のモニター間の切り替え方法
次にモニター位置の設定は終わったけど、表示させている画面を入れ替えたいという時のやり方を説明します。
マウスを使って移動させる方法
デュアルディスプレイでなくても、表示されているウィンドウを移動させることはあると思いますが、やり方は同じです。
表示されているウィンドウのタブ表示部分をクリックしたまま移動させると、モニター間を越えてウィンドウを移動させることができます。
この作業をモニターに表示されていたウィンドウごとにそれぞれ入れ替えて行うことで、モニターに表示される画面も入れ替えできるのです。
ショートカットキーを使って入れ替える方法
画面の入れ替えは、キーボードのショートカットキーを使うことで、もっと簡単に行うことができます。
『Shift』₊『Windowsボタン』₊『→』もしくは『←』の矢印キー
この3つのキーを同時に押すことで、選択されているウィンドウを一瞬で移動させることが可能です。
パソコンが認識しているウィンドウを切り替える時は、画面下のタスクバー位置にあるアイコンで判断します。
まとめ
パソコンを2画面で表示させるには、パソコン本体とモニターに合わせたケーブルを準備することが必要です。
ケーブルで接続した後は、ディスプレイの設定を行いますが、やり方は難しくないので、実際にやってみるとすぐ分かるようになるでしょう。
実際にデュアルディスプレイで使うようになると、その便利さを実感すること間違いなしですよ!!
【関連記事】
パソコンのWifi表示されない時の対処法【Windows版】
パソコンのスクリーンショットの貼り付けは?やり方とおすすめソフト伝授!






コメント
面白ーい
コメントありがとうございます。
是非、実際にデュアルディスプレイにして使ってみてください!
とても便利で作業もはかどりますよ♪