パソコンを使う上で、スクリーンショット(通称:スクショ)の機能は簡単に貼り付けもできて便利ですね♪
しかし、スクショのボタンは分かっても、貼り付け方法が分からないという方が意外に多いのです。
今回は、Windowsパソコンのスクショ方法と、スクショにおすすめのアプリをご紹介いたします!!
パソコンのスクショ貼り付けのやり方
スマホのスクショと違い、パソコンのスクショは、『Print Screen』キーもしくは、『Prt Scr』キーを押すだけで、画面イメージがクリップボードにコピーされています。
ただし、ノートパソコンだと『Print Screen』キーだけではスクショされず、『Fn』キーも同時に押す必要がある機種もあるのでご注意ください。
スクショを使いたい場合は、これをどこかに貼り付けて使用するのですが、この貼り付け方法が分からない…。
いやいや、実はめちゃくちゃ簡単なので安心してください!!
貼り付けるのはWindows標準搭載ソフト『ペイント』に!
『Print Screen』キーを押しただけでは、クリップボードにコピーされただけの状態なので、利用するにはどこかに貼り付けなければいけません。
そこで活躍するのは、Windowsパソコンには標準搭載されている『ペイント』です!
『ペイント』の立ち上げ手順1
まず、画面左下にあるWindowsマークをクリックして、出てきたプログラムを『W』の列までスクロールします。
そして、『Windowsアクセサリ』をクリックです♪
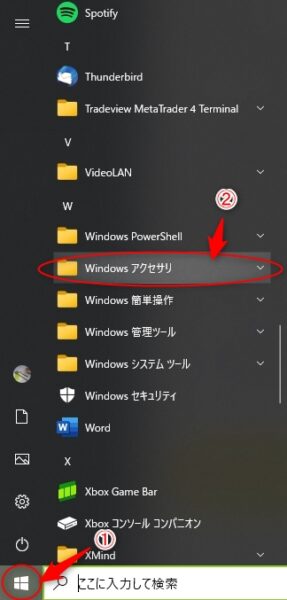
『ペイント』の立ち上げ手順2
Windowsアクセサリをクリックすると、カテゴリ内のアクセサリソフトが下の方に展開されるので、
その中にある『ペイント』を選ぶだけです!
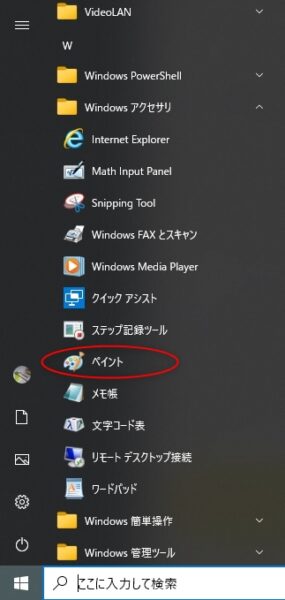
『ペイント』に貼り付ける方法は?
『ペイント』が立ち上がったら、分かりやすい大きさで「貼り付け」の文字と共にクリップボードのアイコンがあるので、それをクリックするだけです♪
ショートカットキーを使うなら、貼り付けは『Ctrl』₊『V』です!!
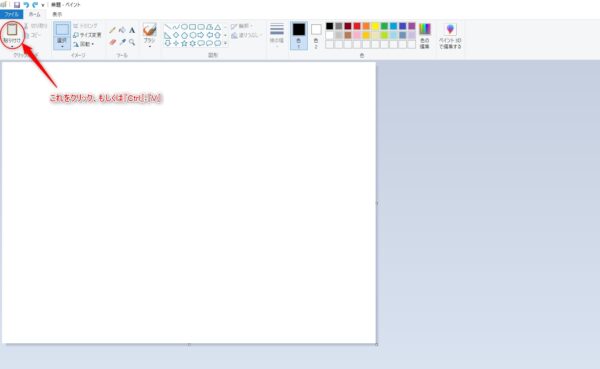
たったこれだけなんですよ!!
後は、スクショした画像に合わせて余白を調整し、保存するだけです♪
パソコンのスクショを全画面にしない時は?
パソコンでスクショ機能を使う際、『Print Screen』キーを押しますが、これだと画面全体全選択された形でクリップボードへコピーされます。
『ペイント』に貼り付けた後、『ペイント』ソフトを使って、不要な部分を取り除くトリミングを行うこともできますが、1つのウィンドウだけを指定してスクショしたいなら、『Alt』キー₊『Print Screen』キーの同時押しでスクショすることが可能です!
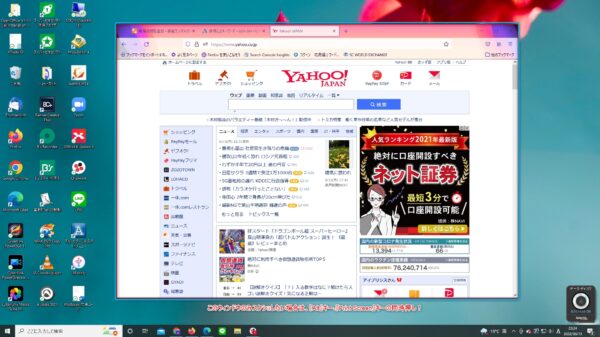
ノートパソコンによっては、『Alt』キー₊『Print Screen』キーに加えて、『Fn』キーを押す必要がある機種もあるのでご注意ください。
スクショのおすすめソフトは無料で使えるコレ!
私がオススメしたいスクショに特化したソフトは、『ScreenPresso』です!
高機能ながら、無料で使うことができる、おすすめのソフトになります♪
直感で使うことができるため、詳しい説明はほとんどいらないと思いますが、少しだけ説明すると、『Print Screen』キーを押していきなりスクショされるのではなく、自分でスクショに必要な範囲を指定できるようになります!!
つまり、ウィンドウに限らずデスクトップ画面も含めて、自由に範囲を決めてスクショできるようになる優れモノなんです♪
そして、スクショしたものは、貼り付ける手間もなく、自動で専用フォルダに保存される仕組み!!
この記事で使用しているスクショ画像は、全て『ScreenPresso』を使用しているので、使い勝手の良さが少しは伝わるでしょうか。
そして、保存と同時に編集もできるので、矢印の挿入や〇で囲むこと、文字も入れることが可能です。
私自身は使い始めて、その便利さにすっかり手放せないツールとなっています♪
まとめ
パソコンのスクリーンショットの貼り付けには、Windowsアクセサリにある『ペイント』を使うことでできます。
編集もペイントで簡単に出来るので、難しくはないでしょう。
しかし、スクショ・編集・保存が一度にできるソフトが『ScreenPresso』なので、無料で使えることから、私自身は超おすすめしています。
【関連記事】
パソコンのwifi表示されない時の対処法【Windows版】
パソコンで2画面表示するやり方と設定方法!デュアルディスプレイ・マルチモニター実践!

コメント